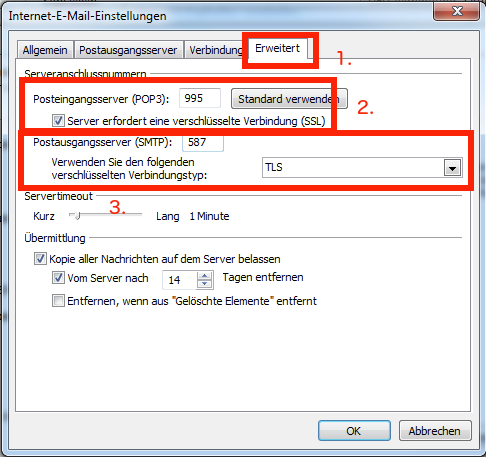(Diese Anleitung basiert auf Outlook 2010 auf Windows 7)
Wenn Sie unsicher sind, ob Sie POP3 oder IMAP verwenden sollten, finden Sie >hier< weitere Informationen zu den Vor- und Nachteilen beider Protokolle.
Um die SSL-Verschlüsselung in Outlook zu aktivieren, öffnen Sie bitte Outlook und klicken Sie der Reihe nach auf:
- Datei
- Informationen
- Kontoeinstellungen
- Konten hinzufügen oder entfernen bzw. vorhandene Verbindungseinstellungen ändern…
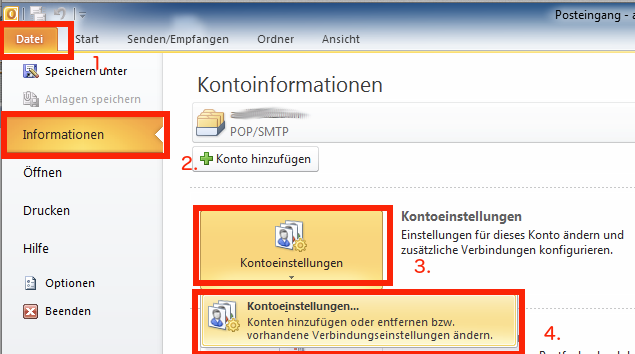
- Wählen Sie das zu ändernde Mailkonto aus.
- Klicken Sie auf „Ändern„
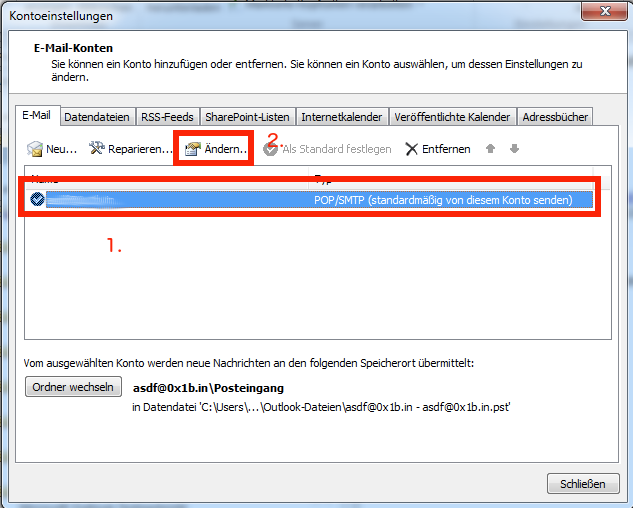
- Vergewissern Sie sich, dass bei Posteingangsserver und Postausgangsserver „mail.schnied.net“ eingetragen ist.
- Klicken Sie auf „Weitere Einstellungen„
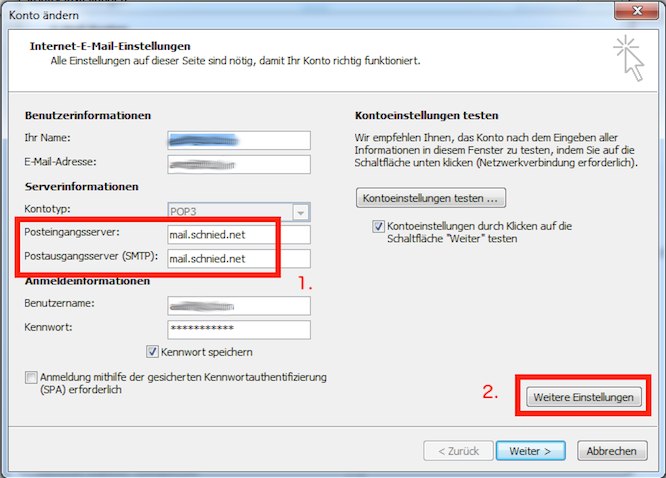
- Wählen Sie den Reiter „Erweitert“ aus
- Tragen Sie bei Posteingangsserver den Port „995“ bei Verwendung von POP3 oder „993“ bei IMAP ein und setzen den Haken bei „Server erfordert eine verschlüsselte Verbindung„.
- Tragen Sie bei Postausgangsserver den Port „587“ ein und wählen im Feld „Verwenden Sie den folgenden Verschlüsselungstyp“ den Wert „TLS“ aus.
- Klicken Sie auf OK, um die Einrichtung abzuschließen.