(Diese Beschreibung basiert auf Screenshots, welche auf einem iPod Touch mit iOS 7.0.2 gemacht wurden. Bei anderen iOS Versionen können Details variieren.)
Das iPhone (und der iPod Touch sowie das iPad) mit iOS unterstützt, wie jeder Mac mit OSX, CardDav und CalDav von Haus aus.
Um Ihr Adressbuch bei schnied.net auf dem iPhone einzurichten, gehen Sie bitte wie folgt vor:
Schritt-für-Schritt-Anleitung
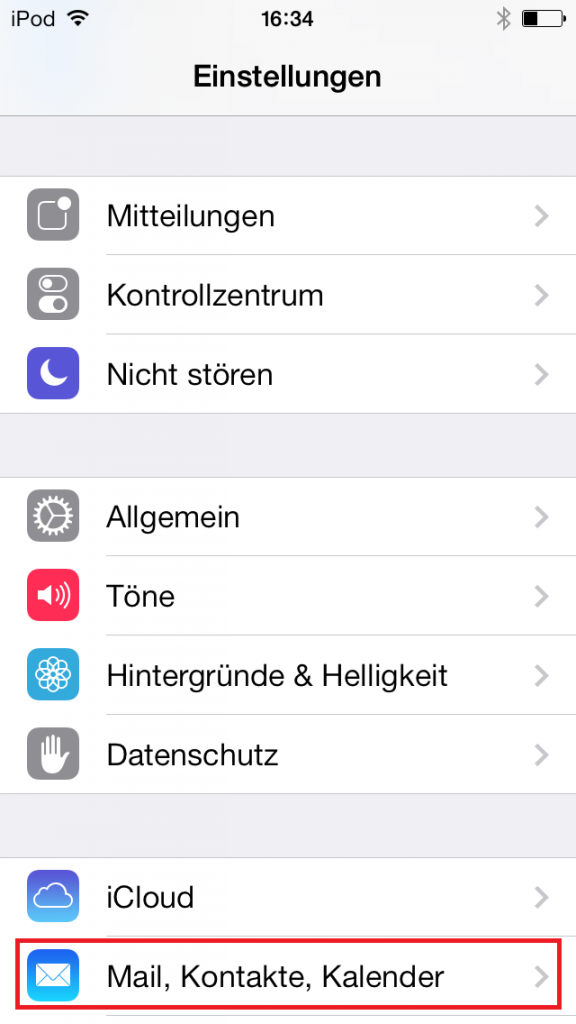
1. Mail, Kontakte Kalender öffnen…
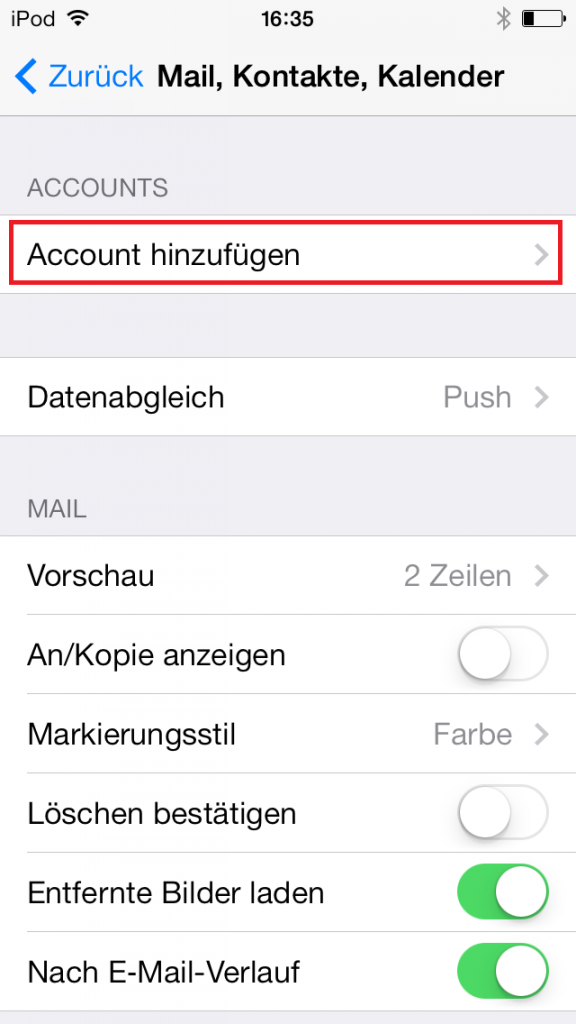
2. Unter Accounts den Punkt “Account hinzufügen…” auswählen.
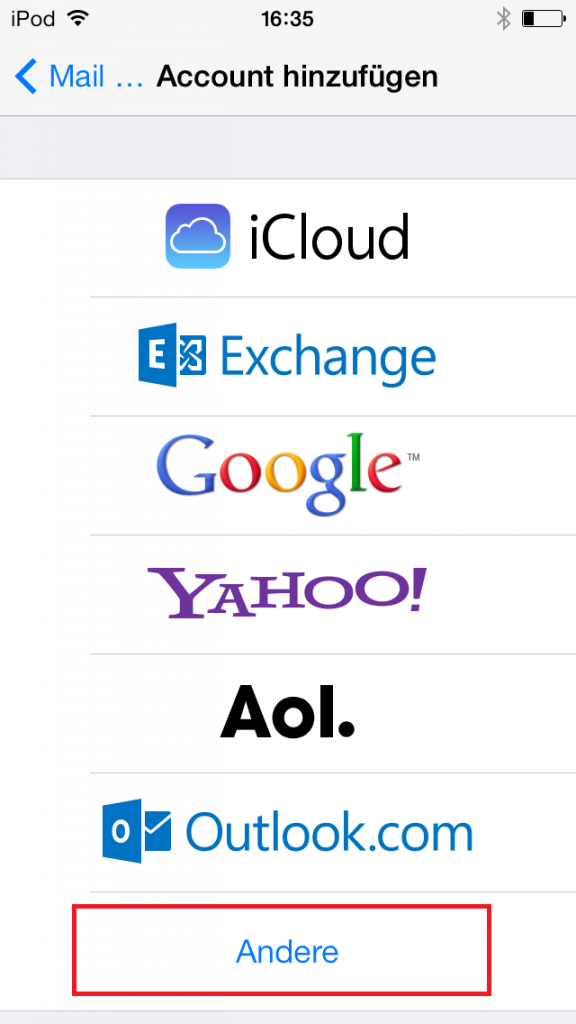
3. Nach unten scrollen und “Andere” auswählen.
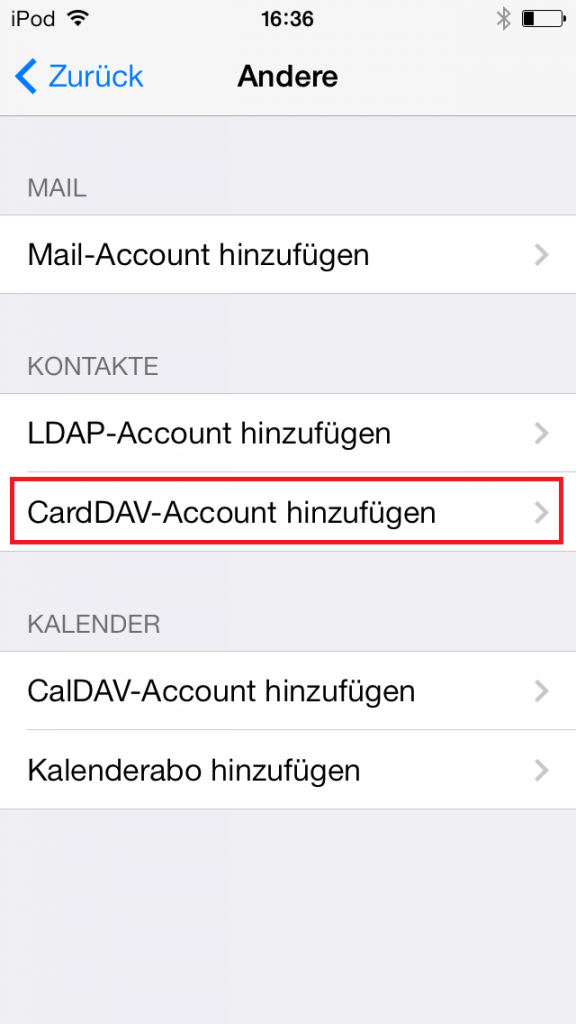
4. “CardDav Account hinzufügen“ auswählen.
5. Hier die benötigten Einstellungen eingeben.
Im folgenden Beispiel ersetzen Sie bitte max@mustermann.de durch Ihre eigene E-Mail-Adresse mit dem entsprechenden Kennwort.
| Server: | oc.schnied.net/remote.php/carddav/addressbooks/max@mustermann.de/contacts |
| Benutzername: | max@mustermann.de |
| Kennwort: | maxseinkennwort |
| Beschreibung: | Cloud ohne i |
Bei Beschreibung können Sie einen beliebigen Namen eingeben. Unter diesem Namen wird Ihr neu hinzugefügtes Adressbuch später in Ihrer Kontakte-App angezeigt.
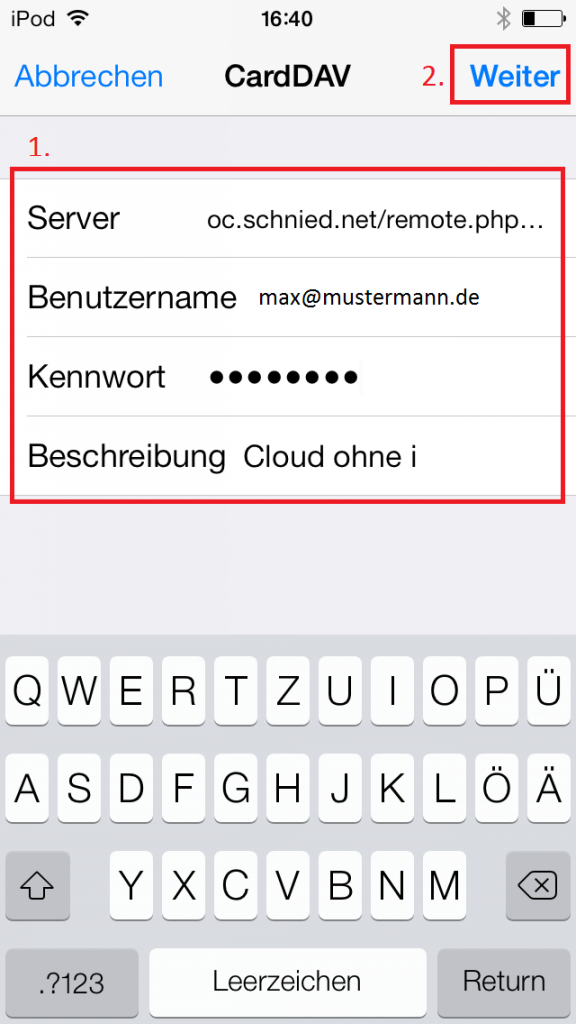
6. Nach Eingabe der Daten(1) Weiter auswählen (2).
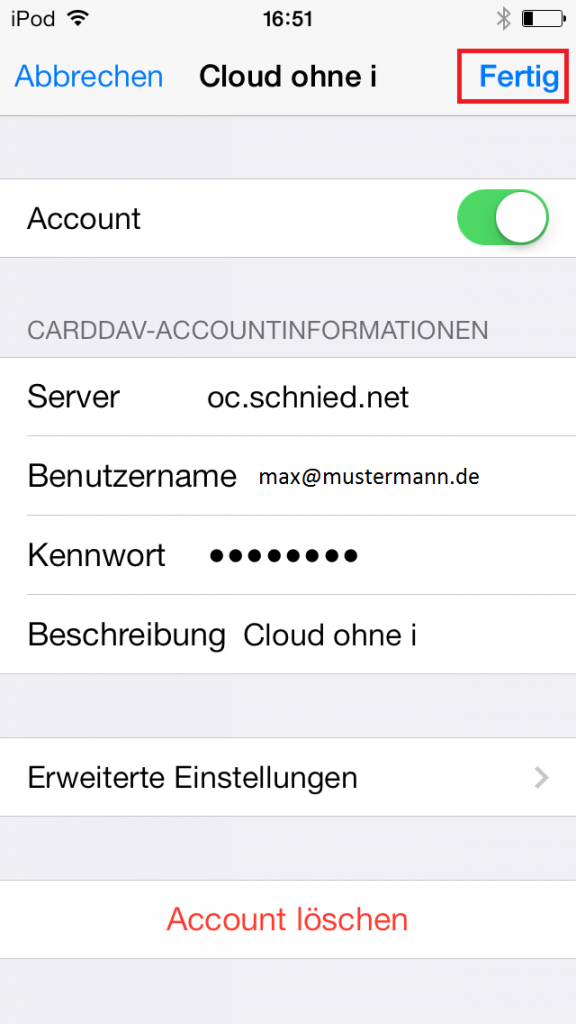
7. Mit einem Klick auf „Fertig“ abschließen.
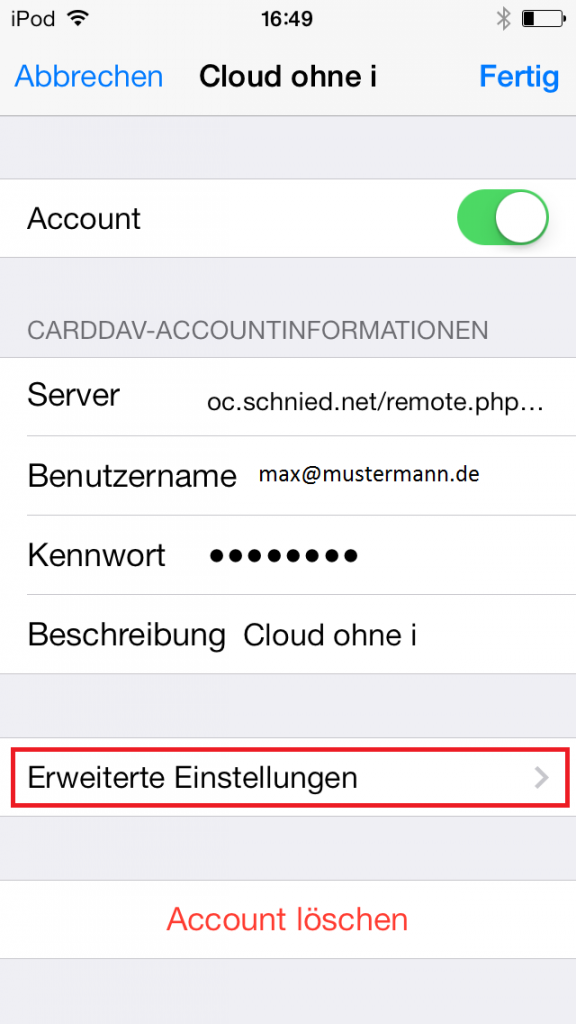
8. Danach den Account auswählen und in die erweiterten Einstellungen gehen.
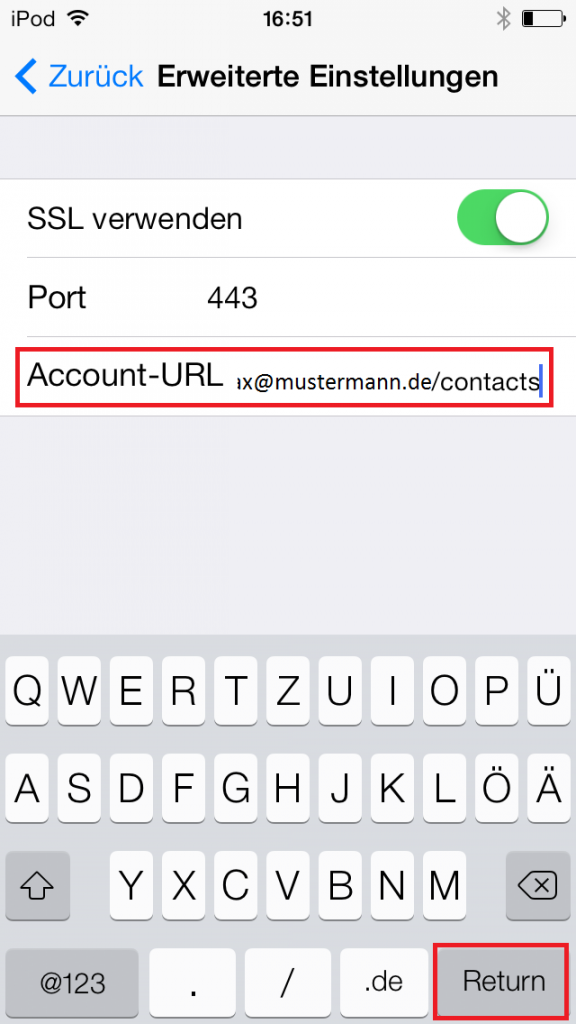
9. Die „Account-URL“ anpassen, so dass wieder nur die URL nach dem Muster https://oc.schnied.net/remote.php/carddav/addressbooks/max@mustermann.de/contacts drin steht. I.d.R muss am Ende dieses gelöscht werden: „/remote.php/carddav/principals/max@mustermann.de/“. Das ist nötig, da in iOS7 Stand heute ein Bug zu existieren scheint.
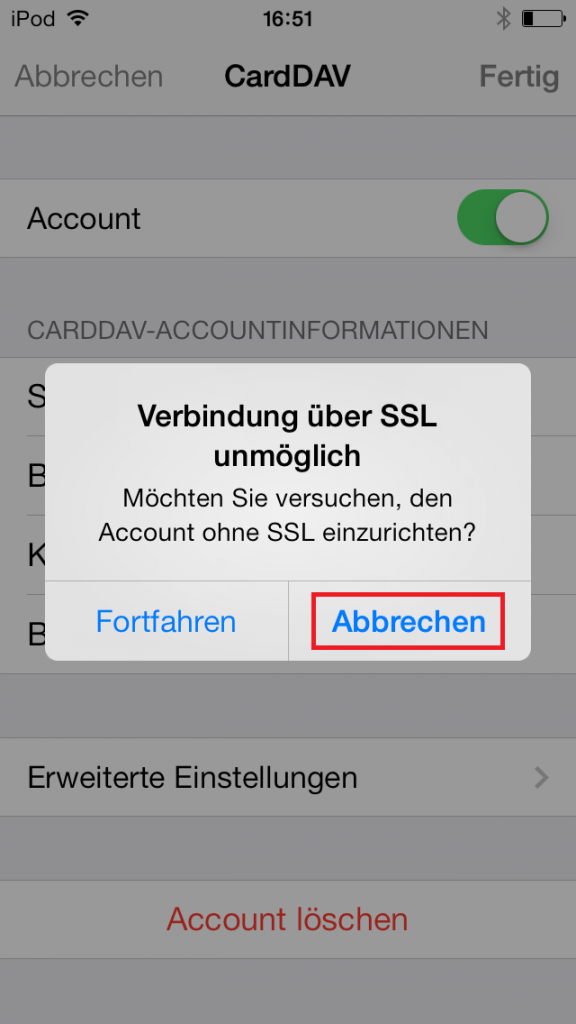
10. Nach dem Klick auf „Return“ kommt diese Meldung, die Sie bitte mit „Abbrechen“ bestätigen.
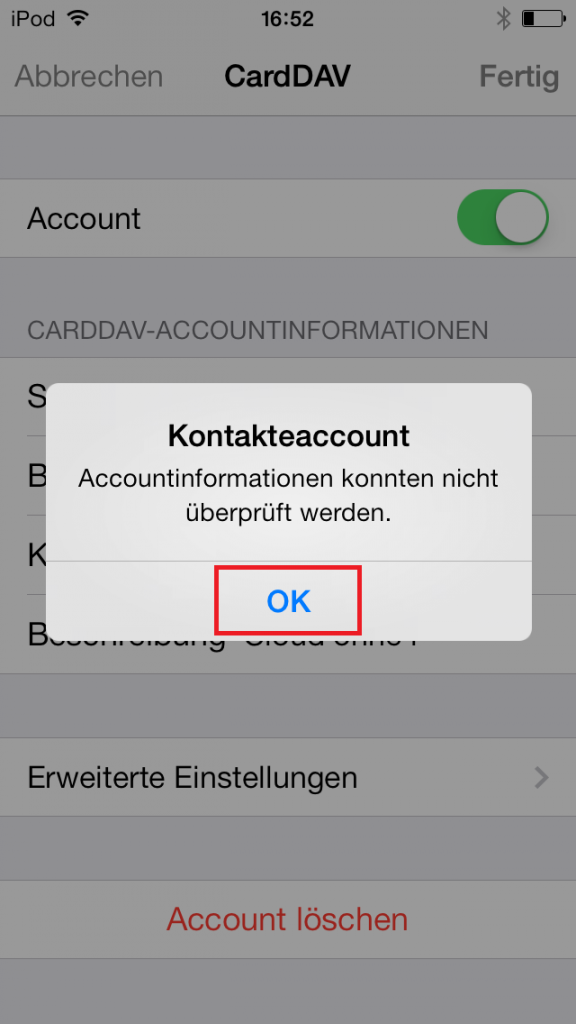
11. Die nächste Meldung mit „OK“ bestätigen.
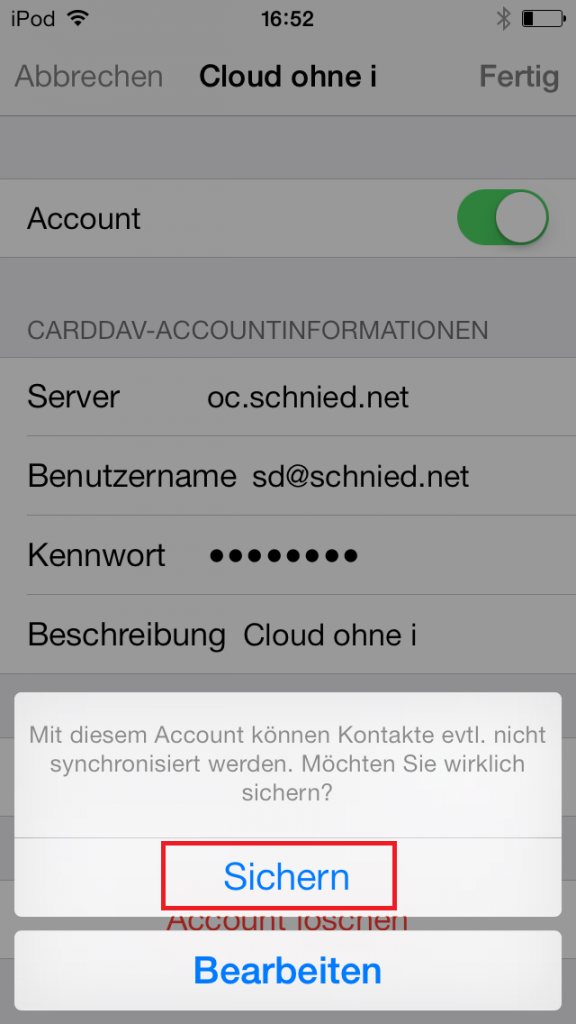
12. Und die Einstellungen mit „Sichern“ speichern.
